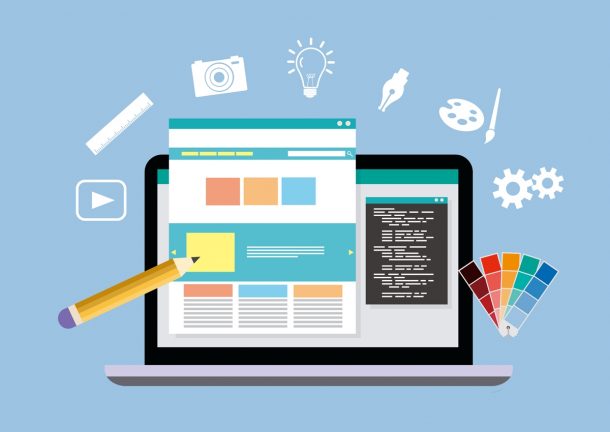こんにちは、松本カズキです。

そんな質問に答える記事を書きました。
WordPressでブログ運営を行っているのなら、プラグインの「TinyMCE Advanced」を活用することで、記事の装飾を行うことができます。
この記事では、「TinyMCE Advancedの使い方」について伝えていきます。
ブログ記事を読みやすく装飾したい時はプラグインのTinyMCE Advancedを使う
- WordPress管理画面から「プラグイン」を選び、「新規追加」をクリックする
- プラグイン追加画面で、「TinyMCE Advanced」と入力する
- プラグイン一覧に表示された「TinyMCE Advanced」をインストールして「有効」にする
- WordPress管理画面から「設定」を選び、「TinyMCE Advanced」をクリックする
- 記事投稿で使いたいボタンをドラッグする(背景色&テキスト色が僕のオススメ)
- 記事投稿で設定が反映されているかを確認する
ステップ1

ステップ2

ステップ3

ステップ4

ステップ5

ステップ6

TinyMCE Advancedはテーマの競合に注意する
「TinyMCE Advanced」は記事の装飾には欠かすことができないほど、大変便利なプラグインです。
注意点としては、WordPressのテーマによっては、「競合」が発生する可能性があります。
WordPressのテーマそのものに、「記事を装飾する機能」が含んでいるケースもあります。
「TinyMCE Advanced」をインストールすれば、競合が発生して正常に動作しない可能性がありますので、注意するようにしてください。
あなたが使っているWordPressテーマの相性を確認しながら、使うようにしてください。
記事を装飾するTinyMCE Advancedはブログ運営には欠かせない!-まとめ
読者にブログ記事を読んでもらうためには、「読みやすさ」を意識する必要があります。
文章のすべてが「黒色」ですと、華やかさがありません。
色を使いすぎるのも、文章を読みづらくする可能性もありますが、「適度に記事を装飾」することで、あなたの文章はグンと読みやすくなります。
ブログ記事を装飾するときは、「TinyMCE Advanced」を使うようにしましょう。