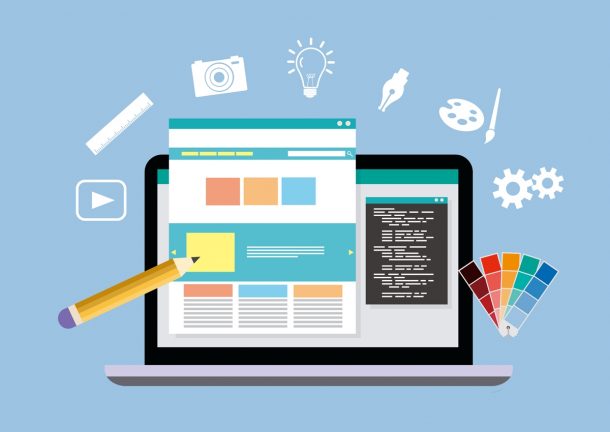そんな質問に答える記事を書きました。
結論ですが、ネット上にあるエックスサーバーの評判は本物です。
- サイトの表示速度
- 安定性
- セキュリティ対策
- サポート力
- サーバーの使いやすさ
どれもトップレベルです。
レンタルサーバー選びに迷っているなら、エックスサーバーを選んでおけば後悔することはないでしょう。
過去の僕は別のサーバーでブログ運営をおこなっていたのですが、「エックスサーバーに乗り換えて良かった」と心から思っています。
別のサーバーからエックスサーバーに乗り換えました。
サイトの表示速度が以前とは比較にならないほどアップして本当嬉しい♪
表示速度が遅いとGoogleの評価に影響したり、読者の離脱に繋がると思うので、思い切って乗り換えて良かった。
もっと早くエックスサーバーで運営するべきだったなと後悔😅
— 松本カズキ@個人ブログと投資で生活する引きこもり (@matsukazu1222) February 16, 2022
エックスサーバーを使うことで、ブログ運営が快適になります。
ブログ運営をおこなう全人類に、エックスサーバーを勧めたいなと思っています。
この記事では、「エックスサーバーの登録手順とワードプレスのインストールまでの方法」について伝えていきます。
エックスサーバーの登録手順を解説
エックスサーバの契約は以下の通り実践すればOKです。
まずは、エックスサーバーの公式サイトを開きましょう。
step
1「お申込み」をクリック

step
2「お申込みフォーム」をクリック
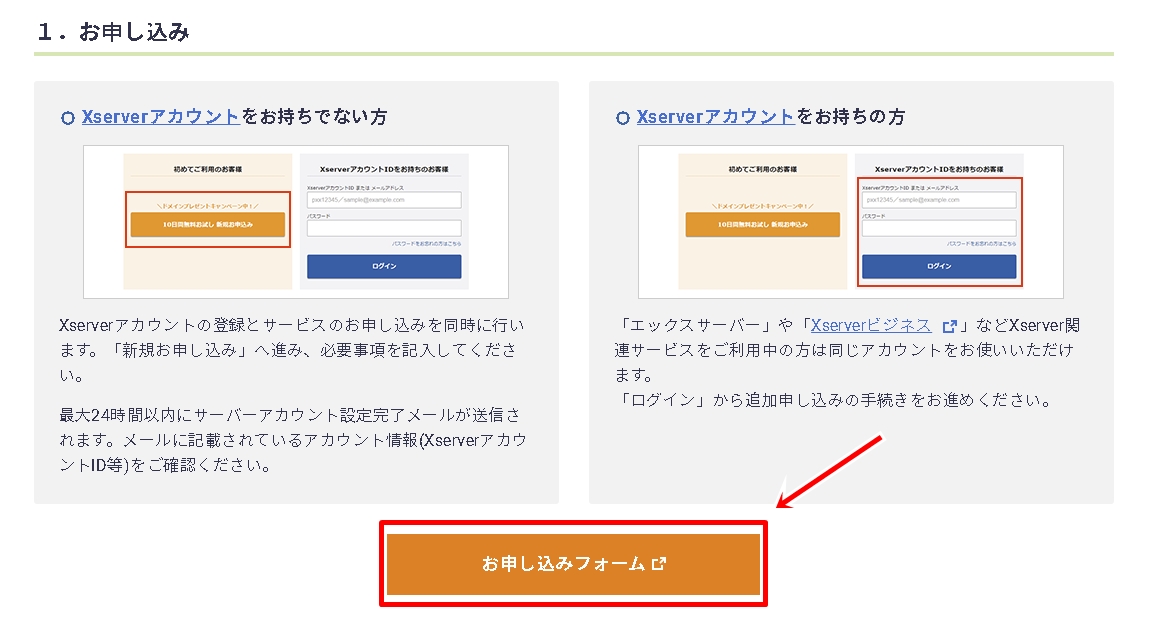
step
3「新規お申込み」をクリック
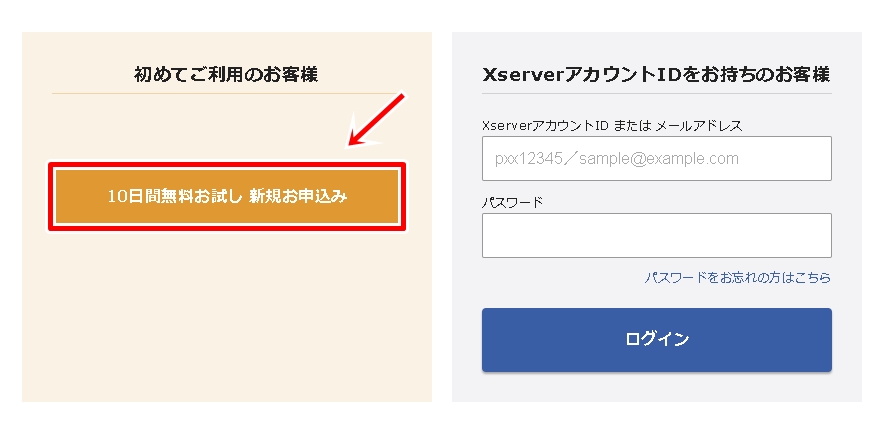
step
4好みの契約内容を入力
プランについては、これからブログをスタートするのであれば、「スタンダード」で十分です。僕のブログもスタンダードプランで運営しています。
WordPressクイックスタートとは、自分でワードプレスをインストールすることなく、「エックスサーバー側でインストールをおこなってくれる」というものです。
ワードプレスのインストール自体は簡単におこなうことが可能です(後の記事で解説しています)。
エックスサーバーのキャンペーン等でドメインがプレゼントされた場合は、WordPressクイックスタートを利用すれば良いかなと思います。
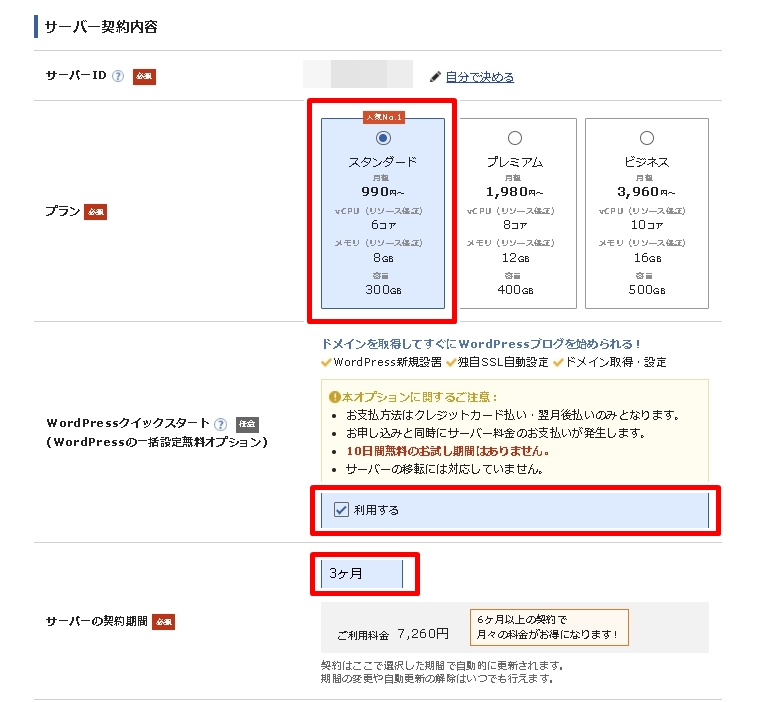
step
5ドメインの契約情報を入力して、「Xserverアカウントの登録へ進む」をクリック

step
6お客様情報を入力後、チェックを付けて、「次へ進む」をクリック
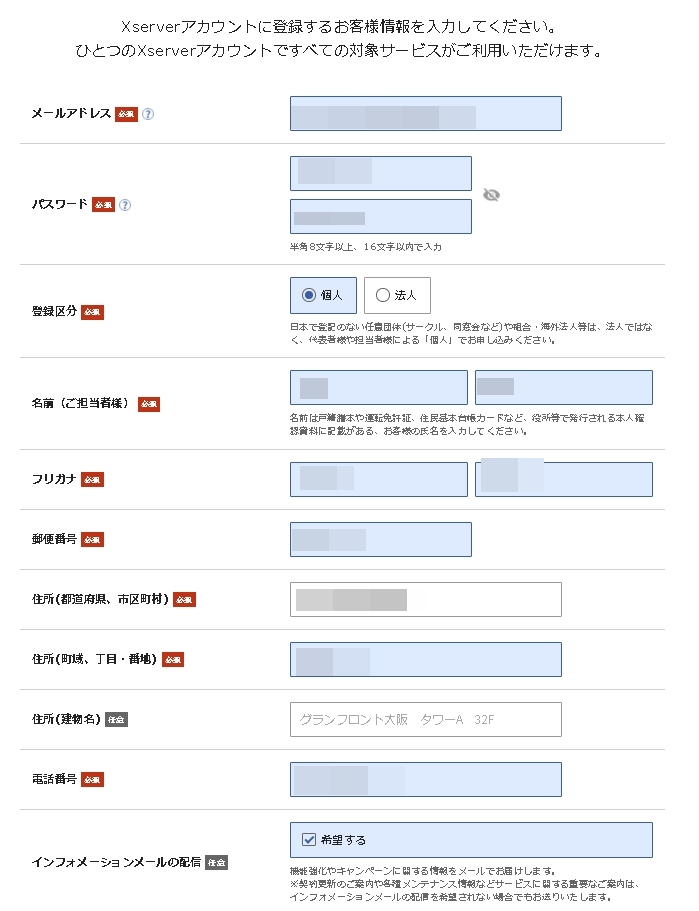

step
7メール送信のメッセージを確認
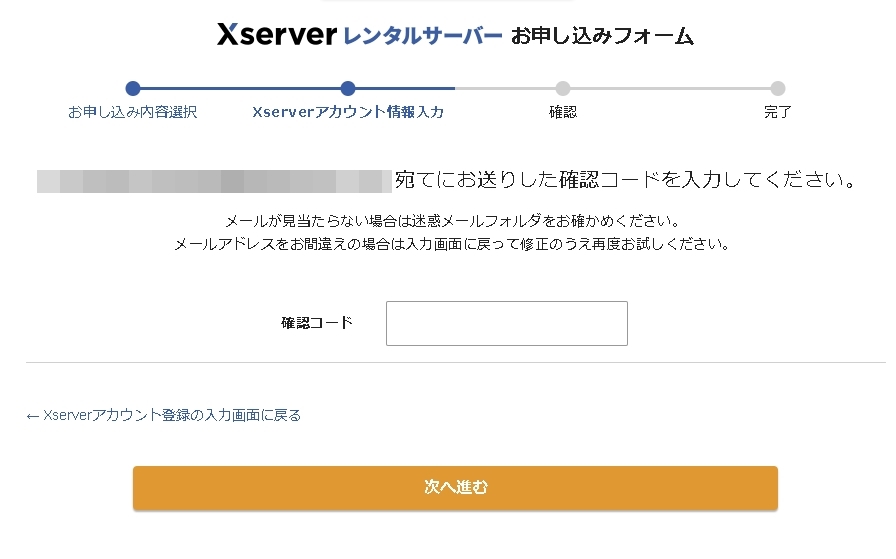
step
8届いたメールの認証コードをコピー
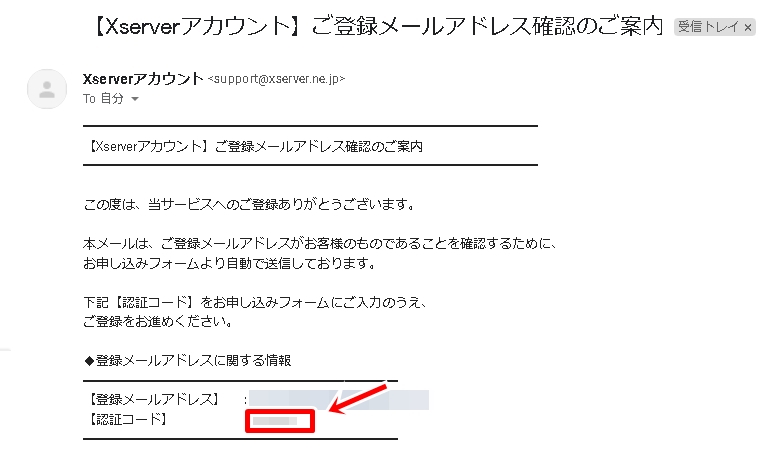
step
9認証コードを入力して、「次へ進む」をクリック

step
10サーバーの契約内容を確認して、「この内容で申し込みする」をクリック
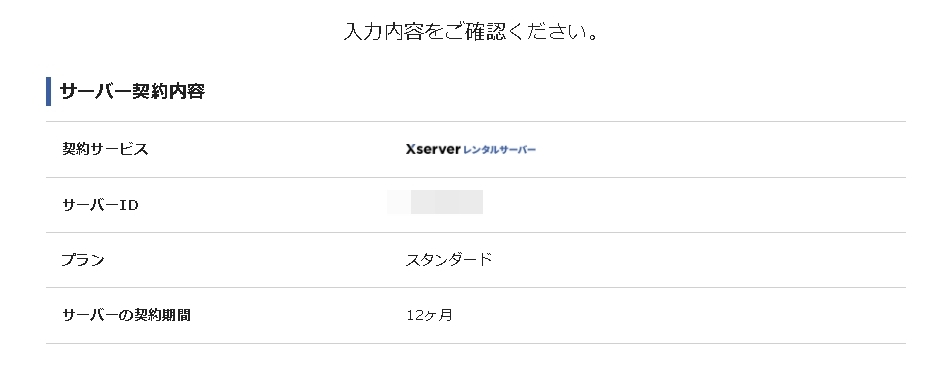

step
11申し込み完了の表示を確認して、「閉じる」をクリック
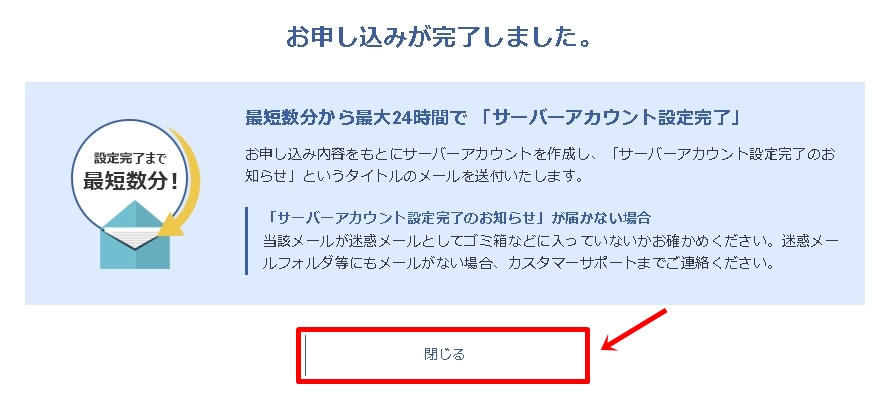
step
12届いたメールのID&パスワードを確認
メールに届いたエックスサーバーアカウントのIDとメールアドレスは必ず保管するようにしましょう。
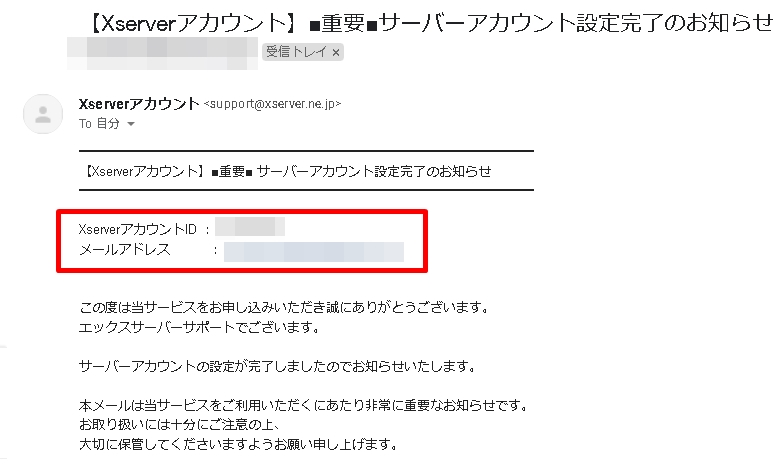
step
13エックスサーバーにログイン
エックスサーバーの契約時に登録した「メールアドレス&パスワード」を使ってログインしましょう。
ここまでがエックスサーバの契約方法は以上になります。

エックスサーバーにドメインを設定してワードプレスをインストールする方法
ワードプレスでブログ運営をおこなうためには、
- ドメインの設定(自分でドメインを取得した場合に必要)
- ワードプレスのインストール
この2つをおこなう必要があります。
注意点としては、
- エックスサーバーのキャンペーン時に契約してドメインを無料でもらった
- WordPressクイックスタートを利用した
という場合は、エックスサーバー側ですでにドメインの設定&ワードプレスのインストールが完了しています。
これから伝える作業は必要ありません。
「お名前コム」などのサービスを活用して、自分でドメインを取得する場合に、僕の記事を参考にして欲しいと思います。
エックスサーバーにドメインを設定する方法
step
1「サーバー管理」をクリック

step
1登録したいドメインを入力後、チェックを付けて、「確認画面へ進む」をクリック
ドメインを追加するときに、「https://」とドメイン後ろの「/」は必要ありません。
僕のブログドメインを例に伝えると、「matsukazuki.com」と入力します。

step
1「追加する」をクリック
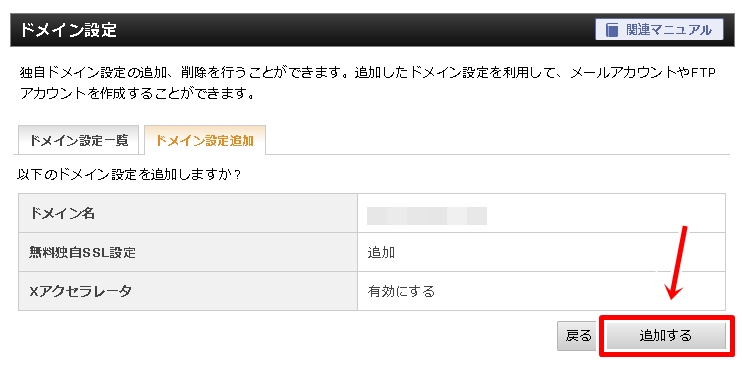
エックスサーバーにワードプレスをインストールする方法
step
1「WordPress簡単インストール」をクリック
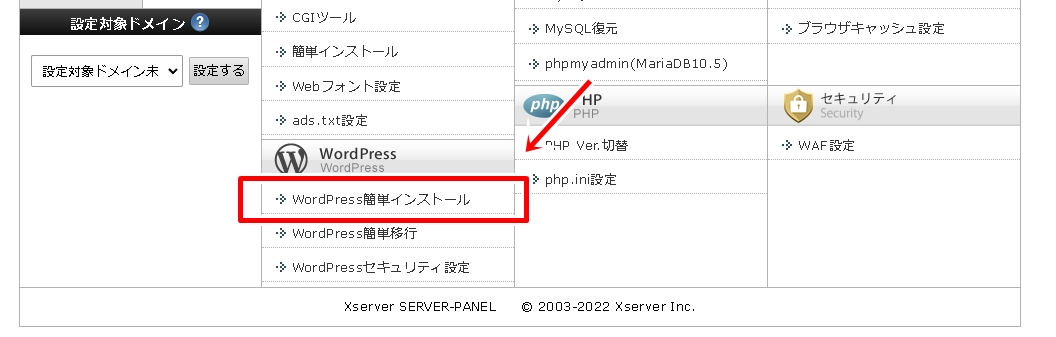
step
2ワードプレスをインストールしたいドメインの「選択する」をクリック

step
3WordPressインストールをクリック後、必要項目を入力して、「確認画面へ進む」をクリック
「ユーザー名&パスワード」はブログ(ワードプレス)にログインするときに必要になります。
忘れないよう管理するようにしましょう。

step
4「インストールする」をクリック

step
5ワードプレスのインストール完了
インストールが完了したら、「管理画面URL」をクリックすることで、ワードプレスの管理画面を表示させることができます。

エックスサーバーに登録してワードプレスをインストールした後のこと-まとめ
ブログ運営をおこなうとき、一番最初に迷うのは、「レンタルサーバー選びかな?」と思います。
エックスサーバーよりコスパの良いレンタルサーバーがあるのも事実ですが、「サーバーのスペック面」を考慮するとエックスサーバーに軍配が上がります。
エックスサーバーで運営することでサイトの表示速度が快適になります。
サイトの表示速度は、ユーザーの離脱を防ぐための1つの武器になります。
読者にイライラさせることなくブログ閲覧をしてもらえます。
レンタルサーバー選びに悩んだら、エックスサーバーに契約するようにしましょう。