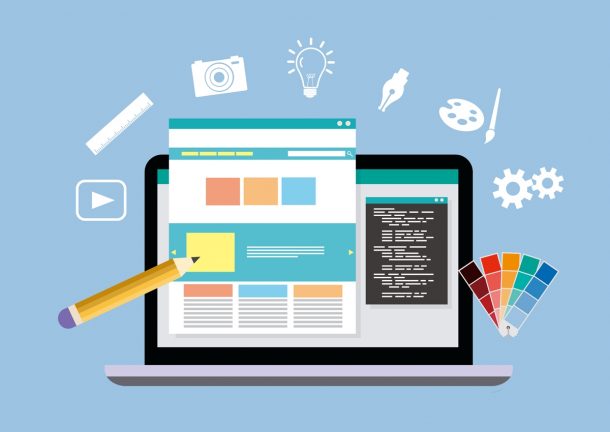こんにちは、松本カズキです。

そんな質問に答える記事を書きました。
パソコンのIPアドレスは、「コマンドプロンプト」を使えばめっちゃ簡単です。

と思ったとしても安心してください。
コマンドプロンプトは、「Windowsの設定やプログラミングを行うツール」になります。
ぶっちゃけ僕もコマンドプロンプトは、「IPアドレスの調べ方」しか分かっていません笑。
この記事では「パソコンのIPアドレスをコマンドプロンプトを使って確認する方法」を伝えていきたいと思います。
パソコンのIPアドレスをコマンドプロンプトを使って確認する方法
僕の使っているパソコンはWindows10です。
ですので、僕の記事では「Windows10」を基準にして解説していきます。
「コマンドプロンプト」は古いOSにもありますので、確認してもらえればと思います。
それでは解説していきます。
パソコンのIPアドレスを確認するためコマンドプロンプトを開く
まず、「コマンドプロンプトのツール」を開きます。
コマンドプロンプトは使っているパソコンによって、設置されている場所は変わってくると思います。
僕の場合は、
- スタートボタン(Windows)のマークをクリック
- Windowsシステムツールのフォルダーをクリック
- コマンドプロンプトをクリック
この3ステップになります。
ステップ1

ステップ2

ステップ3

パソコンのIPアドレスを確認するためコマンドプロンプトでコマンドを入力する
コマンドプロンプトを開いたら、「真っ黒な画面」が表示されると思います。

次に黒い画面で「ipconfig」とキーボードを叩いて入力してください。
「ipconfig」はコマンドプロンプトで、「パソコンのIPアドレスを確認するためのコマンド」になります。

「IPv4」の横に入力されている「数字の羅列」がパソコンのIPアドレスになります。
パソコンのIPアドレス確認はコマンドプロンプトを使えば簡単-まとめ
パソコンのIPアドレスを確認する頻度は少ないと思われますが、覚えておいて損はありません。
IPアドレスの調べ方は一見難しく思われがちです。
ですが、コマンドプロンプトを使うことで、パソコン初心者でも楽々と確認することができるようになります。
パソコンのIPアドレスを確認したいときは、ぜひ「コマンドプロンプト」を活用してみてくださいね。